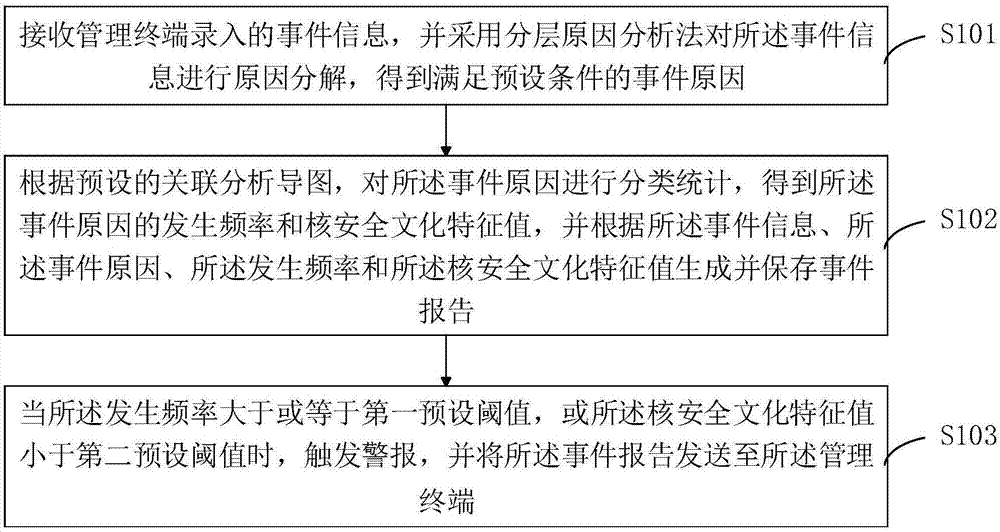在Windows系统中,可以通过任务计划程序来设置程序的定时运行和关闭。
创建任务
打开任务计划程序,点击“操作”菜单,选择“创建任务”。
在“常规”选项卡中,输入任务名称和描述,并选择“最高权限”运行任务。
在“触发器”选项卡中,点击“新建”,选择触发器的类型。这里选择“每天”。
在“操作”选项卡中,点击“新建”,选择要执行的任务类型。这里选择“启动程序”。
在“程序/脚本”字段中,输入要执行的程序路径,在“添加参数(可选)”字段中,输入程序的参数(如果有)。
设置时间和日期
在“触发器”选项卡中,设置触发器的触发时间和日期。
针对题主的要求,我们设置每天早上7:00开始运行,下午4:00自动关闭程序,只在星期一到星期六运行。
- 在“开始”时间字段中,输入“07:00”。
- 在“结束”时间字段中,输入“16:00”。
- 在“高级设置”选项中,勾选“仅在以下日期和时间运行”复选框。
- 在“日”列表中,勾选“星期一”、“星期二”、“星期三”、“星期四”、“星期五”、“星期六”。
创建关闭任务
为了实现自动关闭程序,我们需要创建一个额外的任务。
重复创建任务的步骤,在“触发器”选项卡中,设置触发器的触发时间为下午4:00,触发类型为“一次性”。
在“操作”选项卡中,选择“结束进程”。
在“进程名称”字段中,输入要关闭的程序的进程名称。可以在任务管理器中查看进程名称。
保存任务
创建好两个任务后,点击“确定”按钮保存任务。
验证任务
创建好任务后,可以打开任务计划程序验证任务是否已正确设置。
在任务计划程序库中,找到刚刚创建的两个任务,确认触发时间和操作是否正确。
注意事项
- 确保程序的可执行文件在任务计划程序指定的路径中。
- 如果程序需要管理员权限才能运行,请在任务计划程序中设置“最高权限”。
- 如果任务计划程序无法正常运行,请检查系统日志以了解错误信息。
本文原创来源:电气TV网,欢迎收藏本网址,收藏不迷路哦!